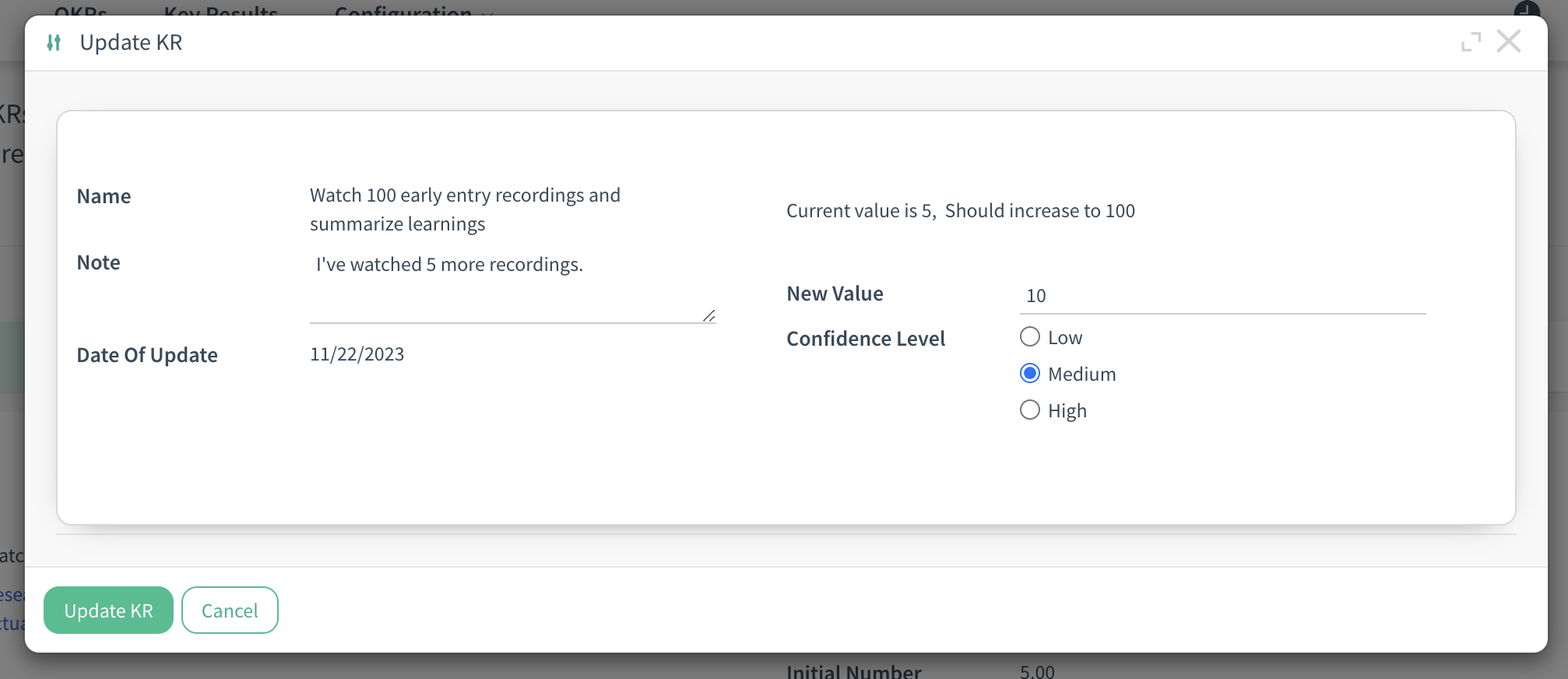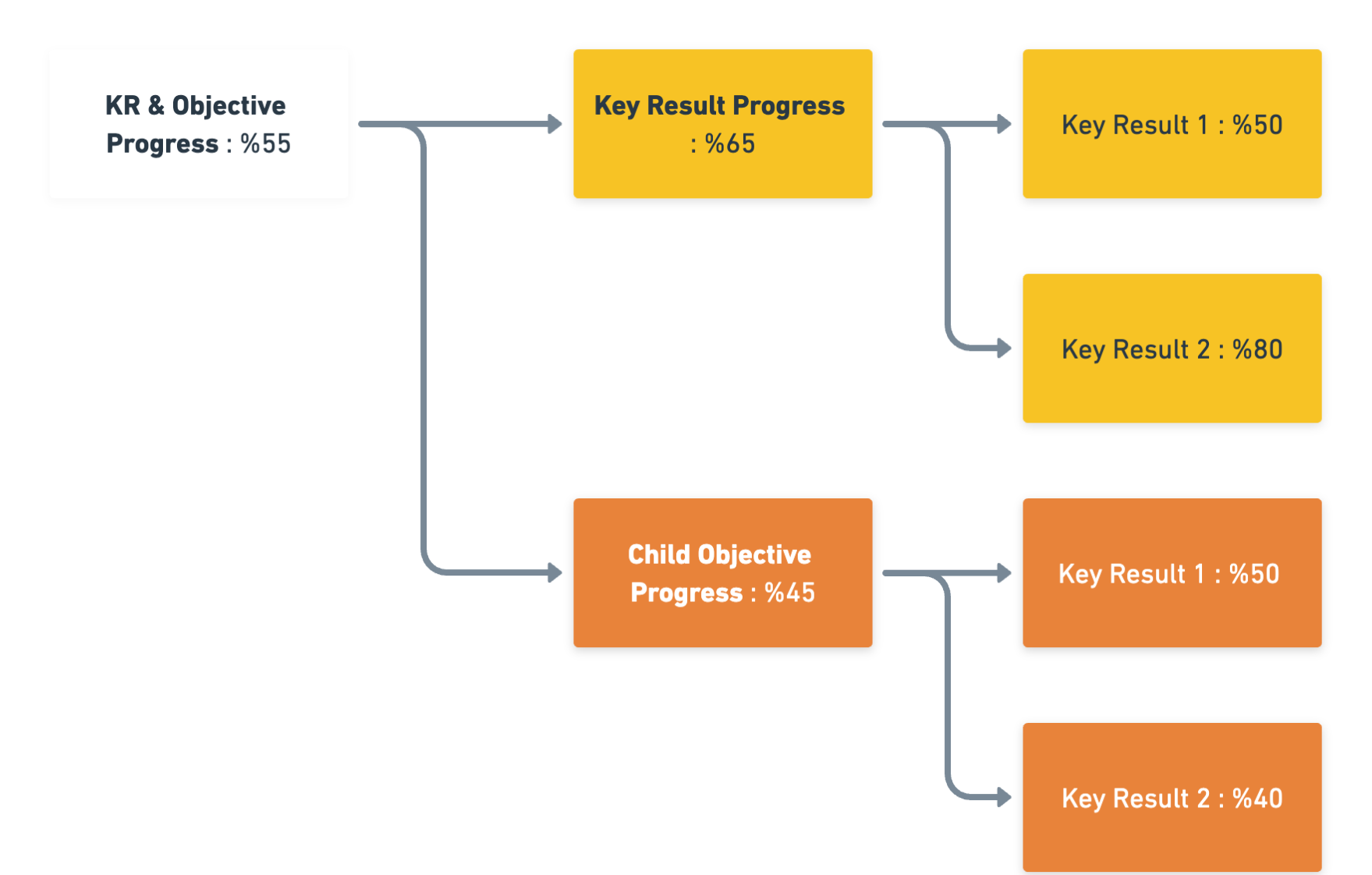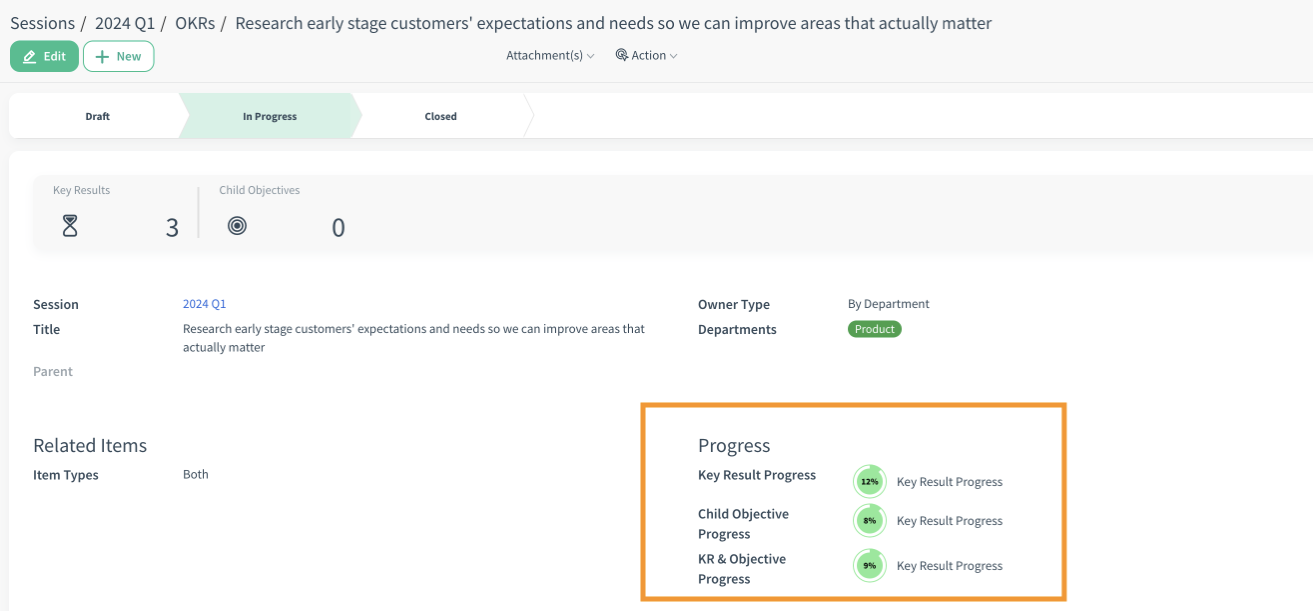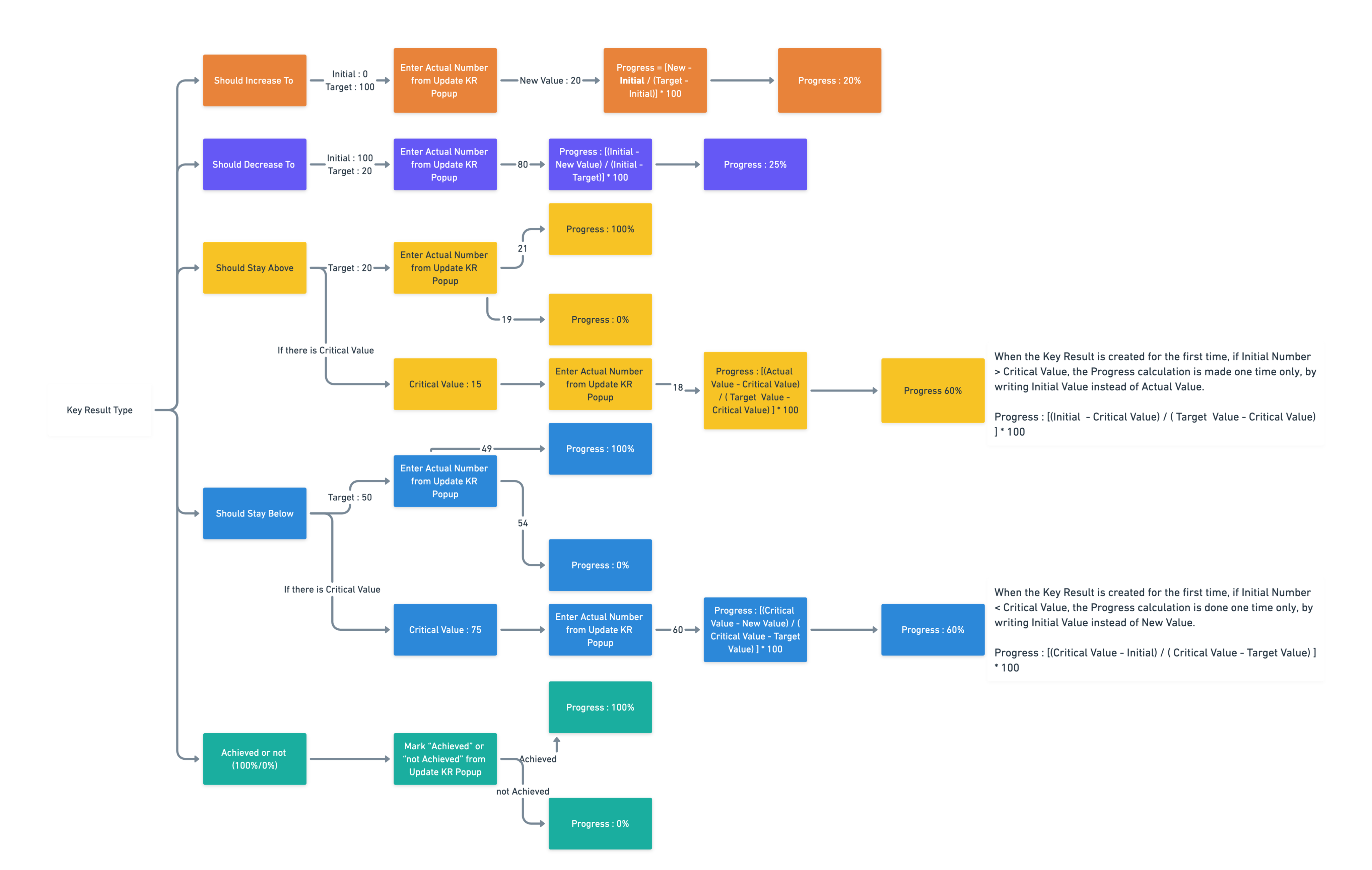OKR - Performance Excellence Framework
Optimize Your Goals: Mastering Success with Cloudoffix OKR
Unlock the potential of your business with Cloudoffix OKR – a robust Objective and Key Results management feature designed to propel your organization towards unprecedented success. Streamline your strategic planning, align your teams, and elevate performance effortlessly.
Audience
For Executives and Leaders
Drive organizational alignment by setting and tracking high-level objectives.
Foster a culture of transparency and accountability.
For Managers
Align team goals with broader organizational objectives.
Monitor progress and provide timely feedback to keep teams on track.
For Team Members
Clearly understand individual and team objectives.
Contribute directly to the company's overall success.
Use Case
Cloudoffix OKR is ideal for:
Establishing and tracking company-wide goals.
Aligning departmental objectives with the organization's mission.
Enhancing collaboration and communication across teams.
Empowering employees to contribute meaningfully to strategic initiatives.
Benefits
Strategic Alignment
Align organizational goals with individual and team objectives.
Ensure everyone is working towards a common mission.
Transparency and Accountability
Foster a culture of transparency by making goals visible to all.
Enhance accountability through clear tracking and progress updates.
Data-Driven Decision-Making
Utilize real-time insights to make informed decisions.
Identify areas of improvement and optimization.
Employee Engagement
Empower employees by providing visibility into their contributions.
Recognize and reward achievements, boosting morale
Efficiency and Focus
Streamline efforts by prioritizing key objectives.
Reduce wasted resources on tasks that do not align with strategic goals.
Problem Definition and Solutions:
Objectives serve as proactive solutions to identified challenges.
Encourage a problem-solving mindset, with goals addressing specific issues through strategic planning and execution.
Key Features
OKR Framework Components : OKR is a goal management framework that helps individuals, teams or an entire company to achieve their goals through measurable results. The OKR Framework has four main components.
Sessions : Sessions are developed in recognition of the principle in the OKR methodology. This reflects intervals of time that focus on a particular period or cycle. Within Cloudoffix OKR, the Sessions provide users with the ability to associate their goals with specific timeframes and track progress within these designated periods. This enables teams and organizations to effectively manage their strategic plans by concentrating on specific objectives during defined time intervals. Most often, an Session interval of three months (a quarterly session cycle) is chosen.

Objectives : Objective refers to the process of defining a specific, and strategic point of success that your organization or team aims to achieve within a specified timeframe. The Objective allows users to clearly define and share these objectives, enabling the entire team to focus on the same goal. This facilitates individuals and teams in working in alignment with the overall mission of the organization, providing a guide on the path to success. Writing a powerful objective begins with identifying the problem users would like to solve, or problem statement. So to create an objective users can follow the following list :
Compile a comprehensive list of problems and prioritize them, identifying those requiring immediate solutions.
Foster alignment within the group and establish a shared understanding of company goals by consistently asking "so what" during discussions.
Keep in mind that the primary purpose of an objective is to propel a team or organization forward in a desired direction. Successful achievement of an objective should result in measurable progress.
Transform identified problem statements into actionable objectives to effectively address challenges and drive progress.
Example Objective : Grow Revenue from existing accounts.
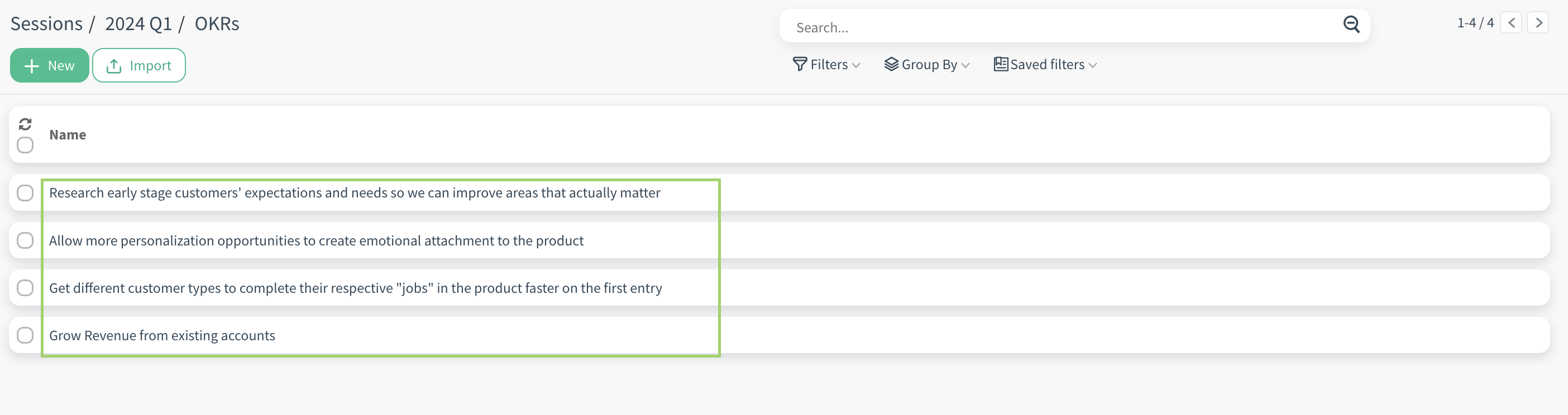
Key Results: Key Result is a quantitative component that allows the measurement of whether a defined Objective has been achieved or not. It represents specific points of success set for each Objective. The Key Result within Cloudoffix OKR provides users with the capability to define and track these measurable outcomes. This enables organizations or teams to clearly see how close they are to achieving their goals and manage the process of reaching strategic objectives more effectively. Example Key Result : Increase monthly recurring revenue from $500K to $1M.

Initiatives : Initiatives represent the strategic activities, projects, or tasks that your organization or team will undertake to achieve defined objectives. This feature provides users with comprehensive control over defining action plans for goals, allocating resources, and evaluating progress. Initiatives support users in clearly defining the steps in the process of reaching specific objectives and monitoring the effectiveness of these steps. The successful completion of these tasks alone is not sufficient; what truly matters is whether the success criteria (key results) have been achieved or not. Example Initiative : Launch a personalized customer engagement initiative to enhance relationships with existing accounts.
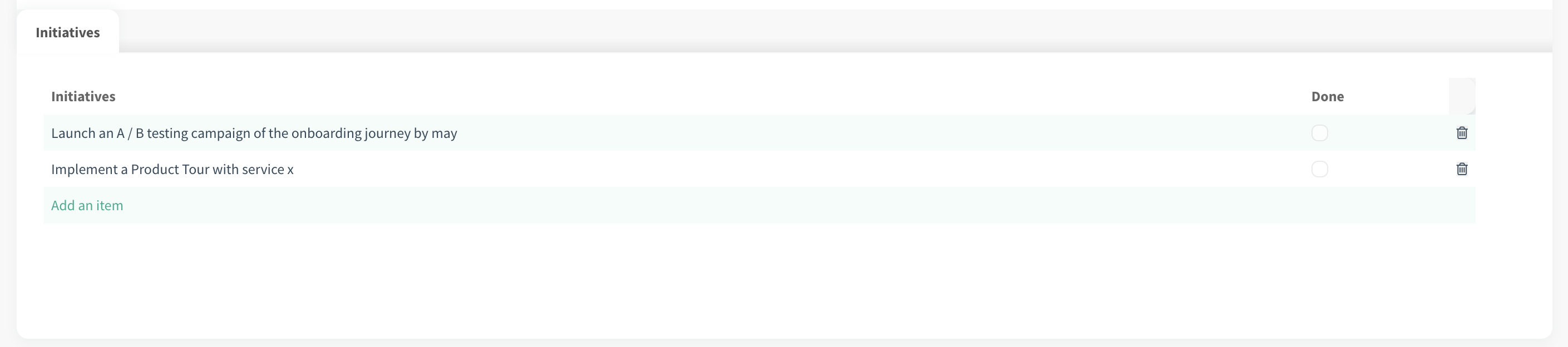
Updates: Users can modify key result values for their selected Key Result Type using the Update KR (Update Key Results) button. The Cloudoffix OKR performs progress calculations based on these updates. This process allows organizations or teams to understand the dynamic progress in reaching their objectives and use this information for strategic decision-making. Updating key results provides users with effective control to update key result values and calculate progress based on these updates.

Automated Reminders and Notifications: The "Automated Reminders and Notifications" feature in Cloudoffix OKR empowers users to create activities for Key Result owners at selected frequencies. These activities serve as automated reminders, ensuring that owners are informed when the designated time arrives. For example, users can set up a recurring activity to remind Key Result owners every Tuesday to update or check their progress. When the specified time for the activity occurs, Cloudoffix OKR sends notifications to the Key Result owners, keeping them on track and enhancing accountability. This feature streamlines the communication process, minimizes the risk of missing important updates, and contributes to the overall efficiency of goal management within the organization.

User Manual

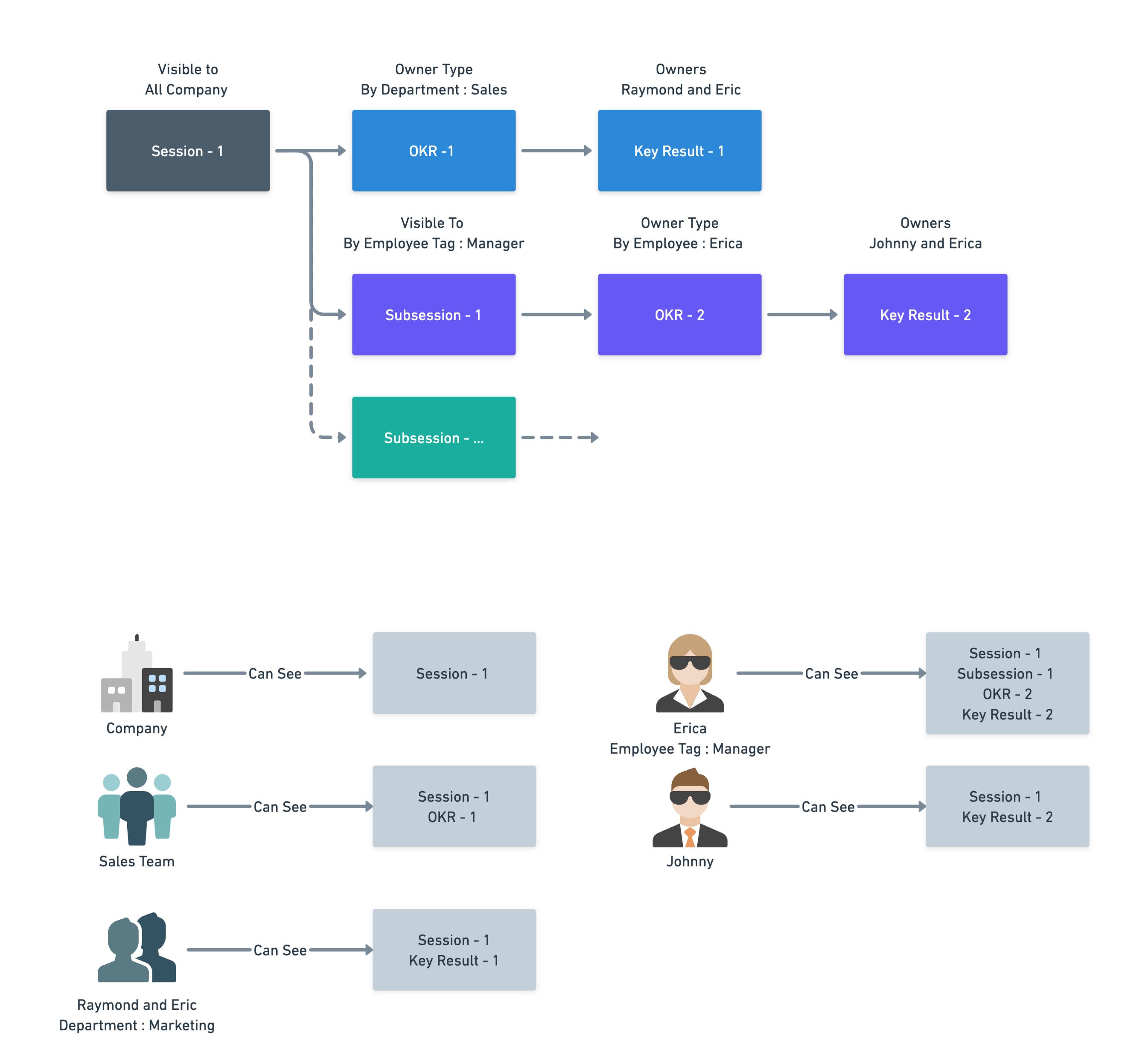
- Users can start the related definitions by clicking OKR module in HR Cloud area in App Drawer.
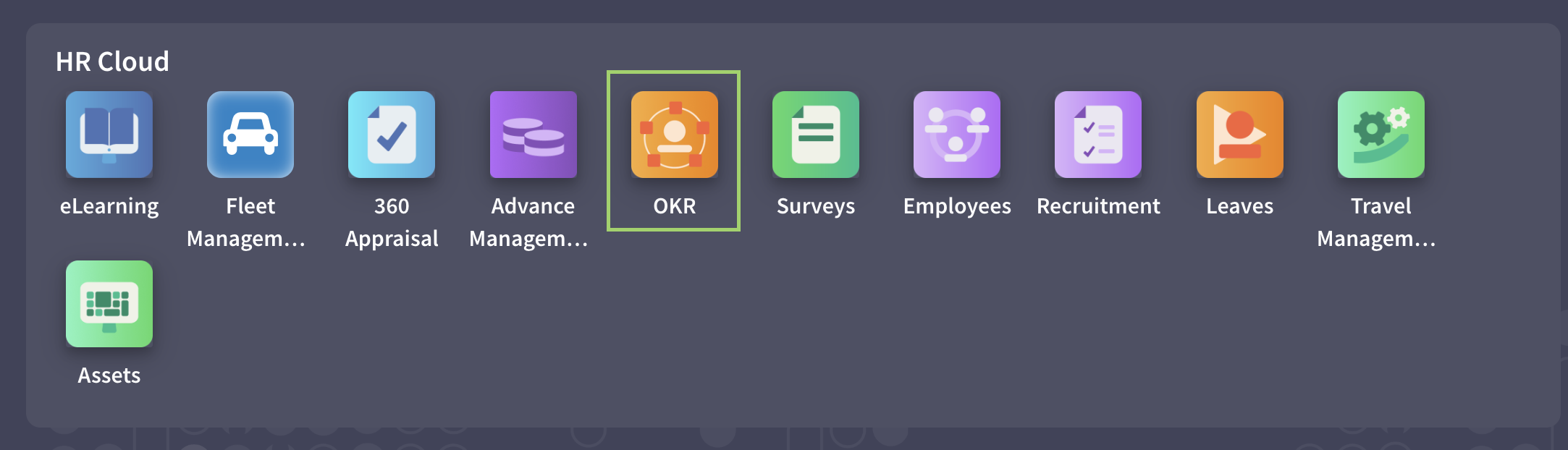
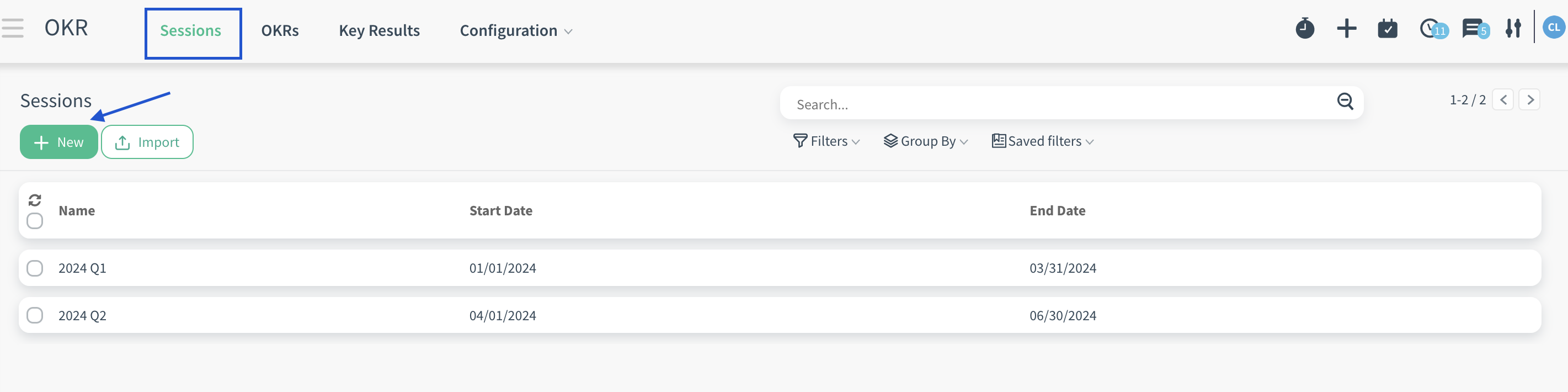
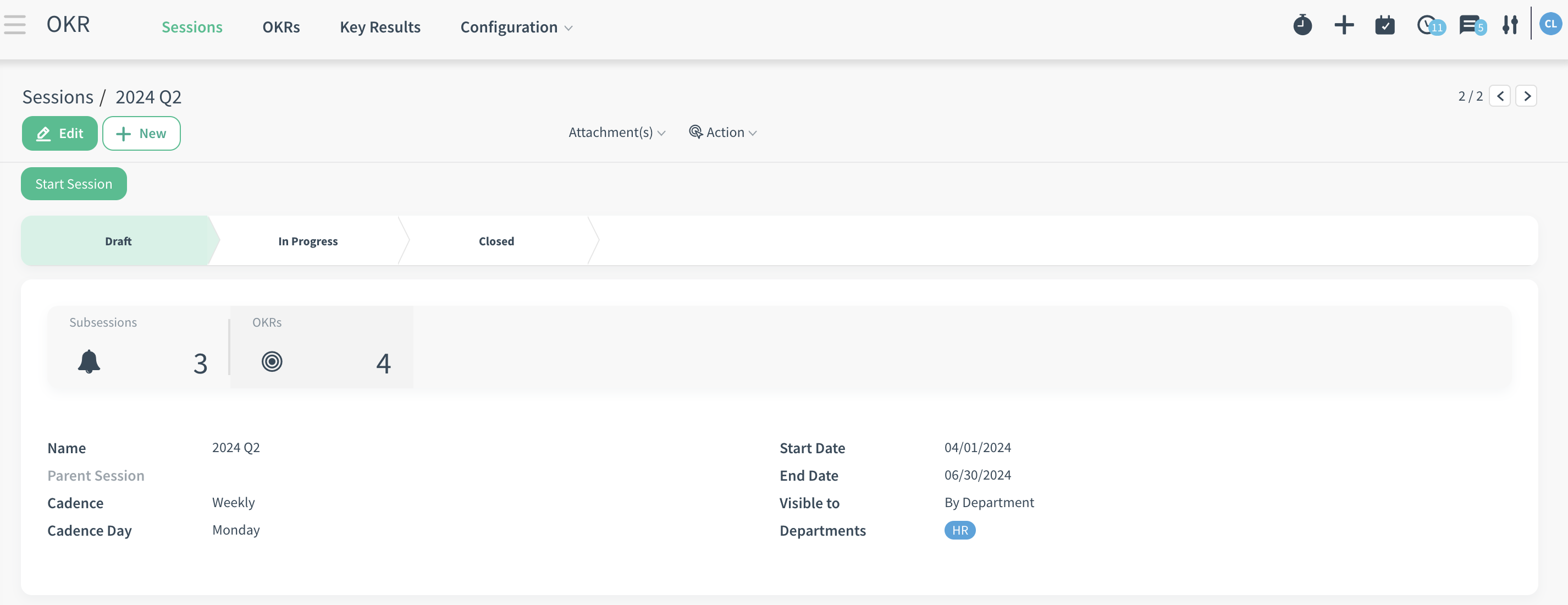
Tip : Users cannot Update Key Result without starting the session.
- Users can create Objective by using the stat button in Session or with OKR menu item.
- Users can view and edit the objectives they have already created on the OKR page and create a new objective by clicking the New button.
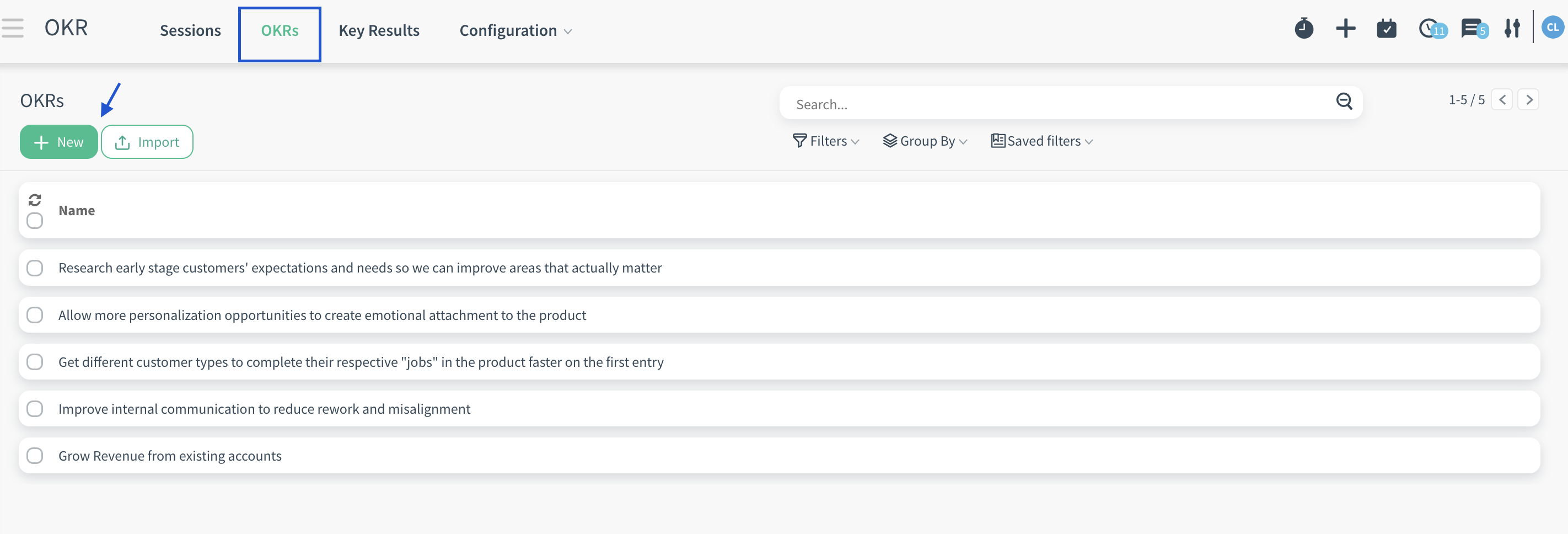
Session : Users can select the Session under which they wants to create an OKR.
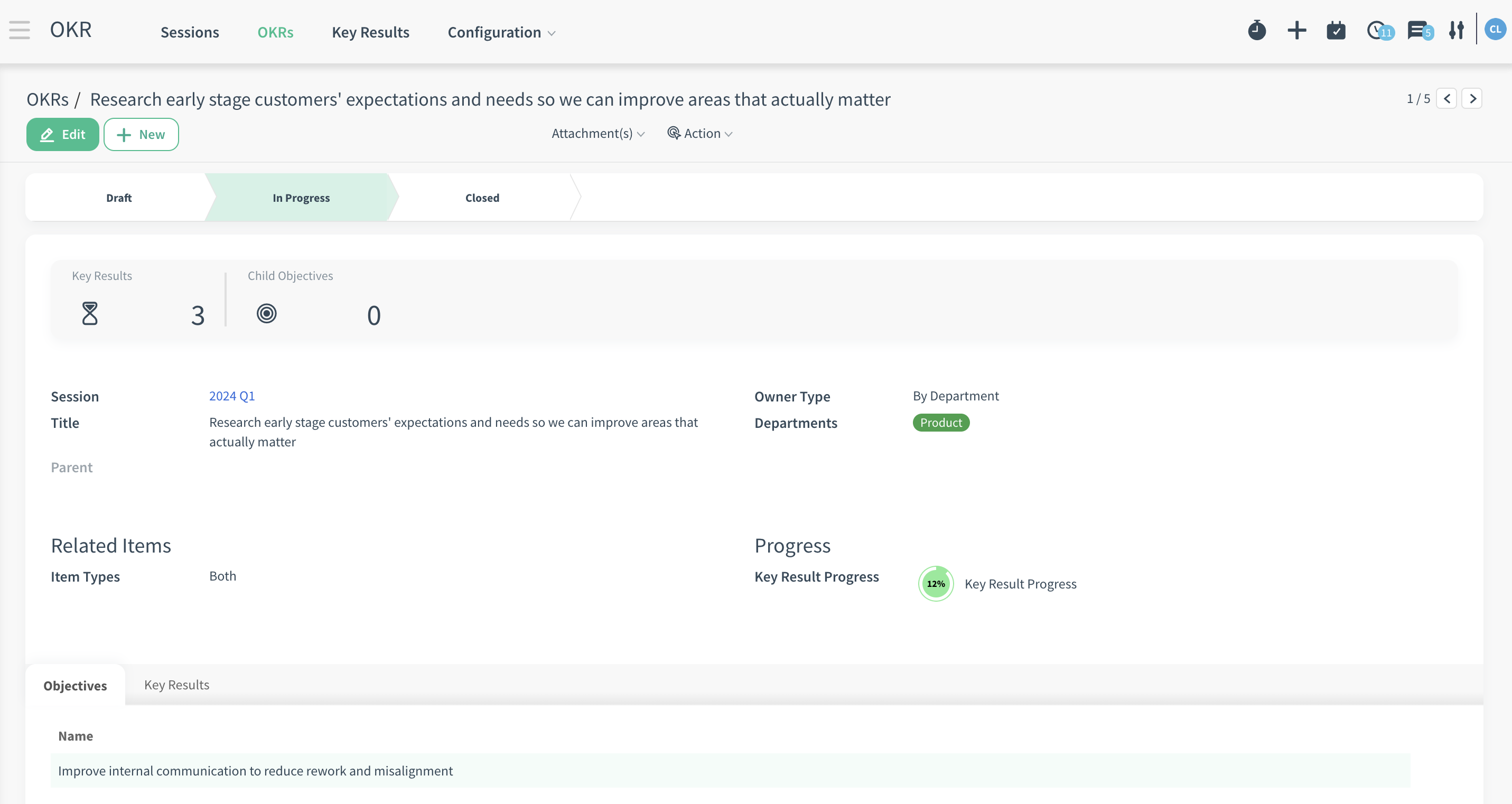
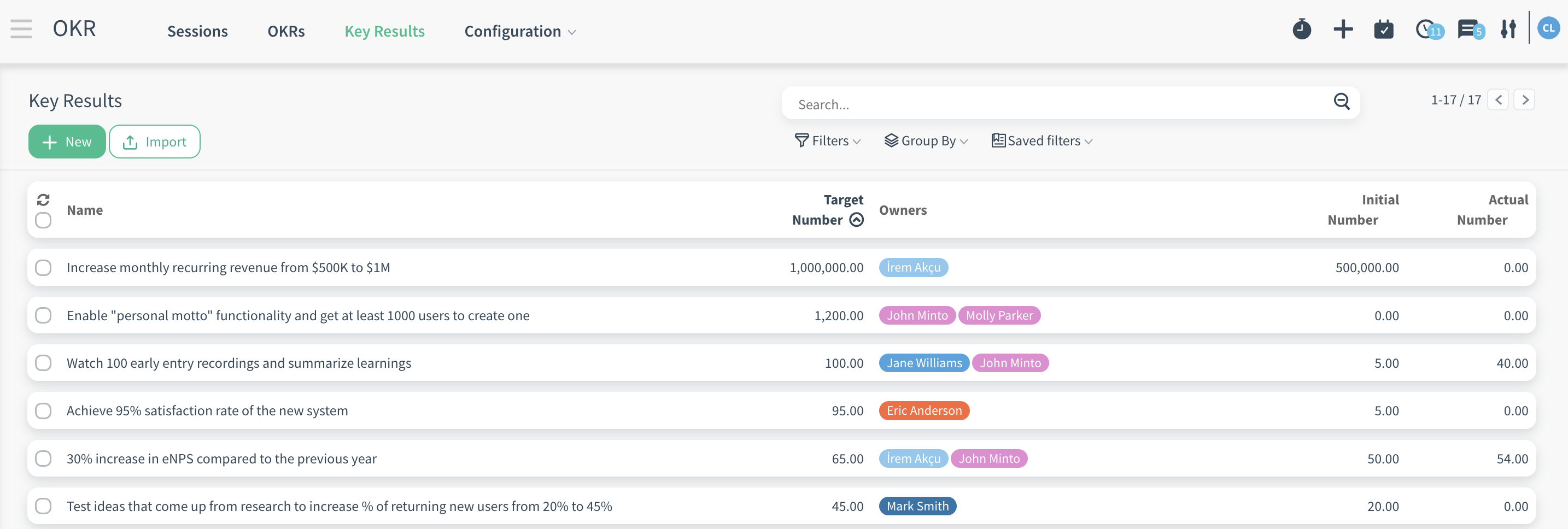

- After making all these adjustments, users can start the process by using the start session button on the relevant session. In order to achieve their goals, they can use the "Update KR" button when they want to progress on the key results they have set. The fields on the pop-up that opens after clicking the button are as follows: